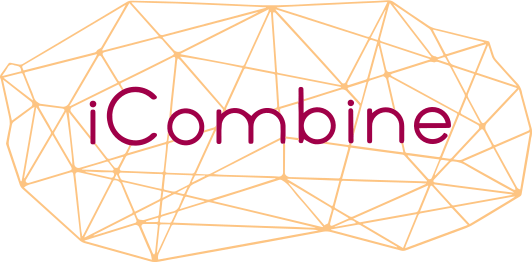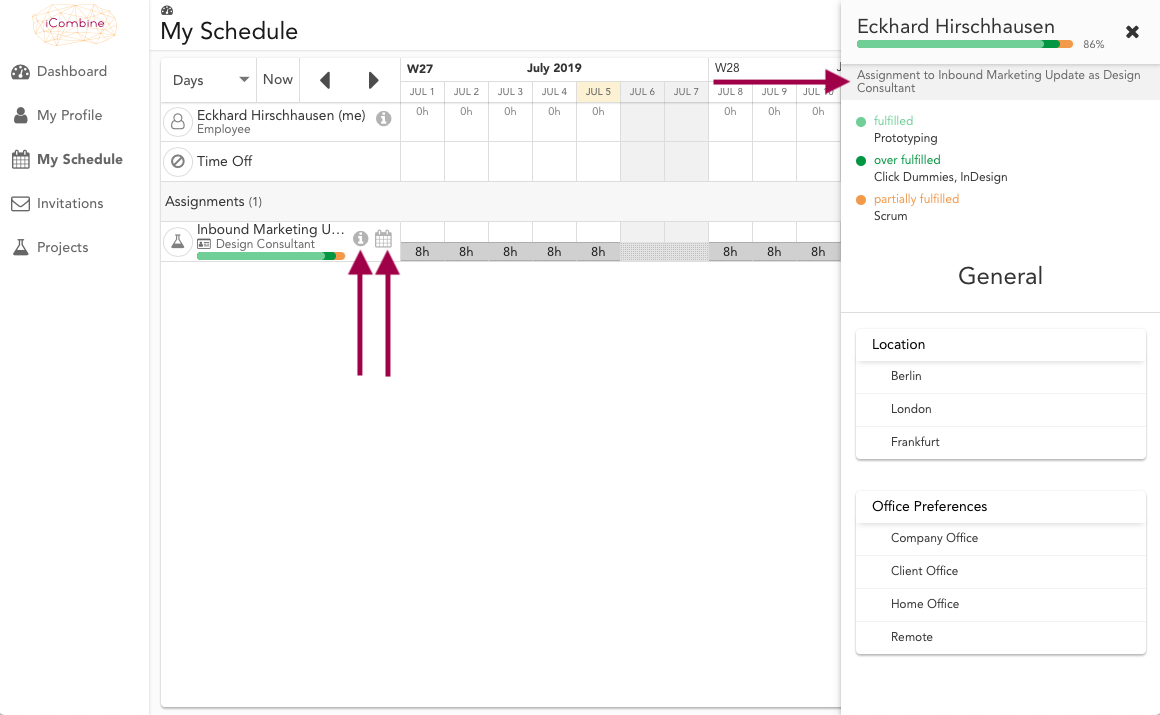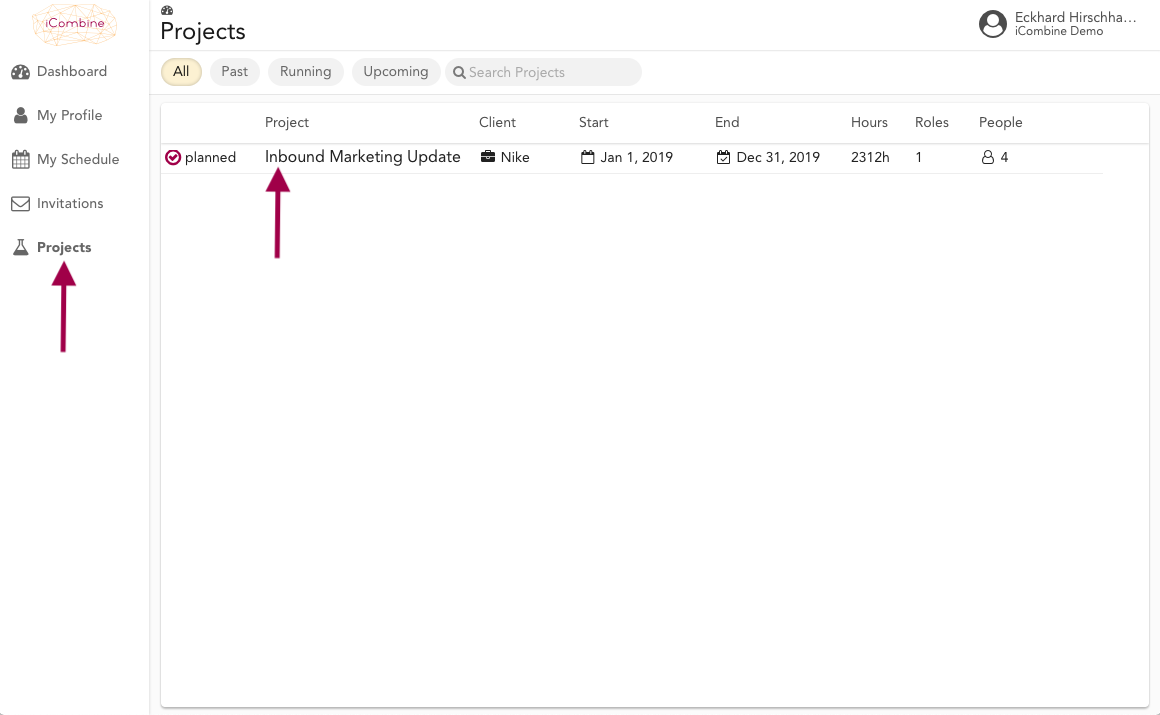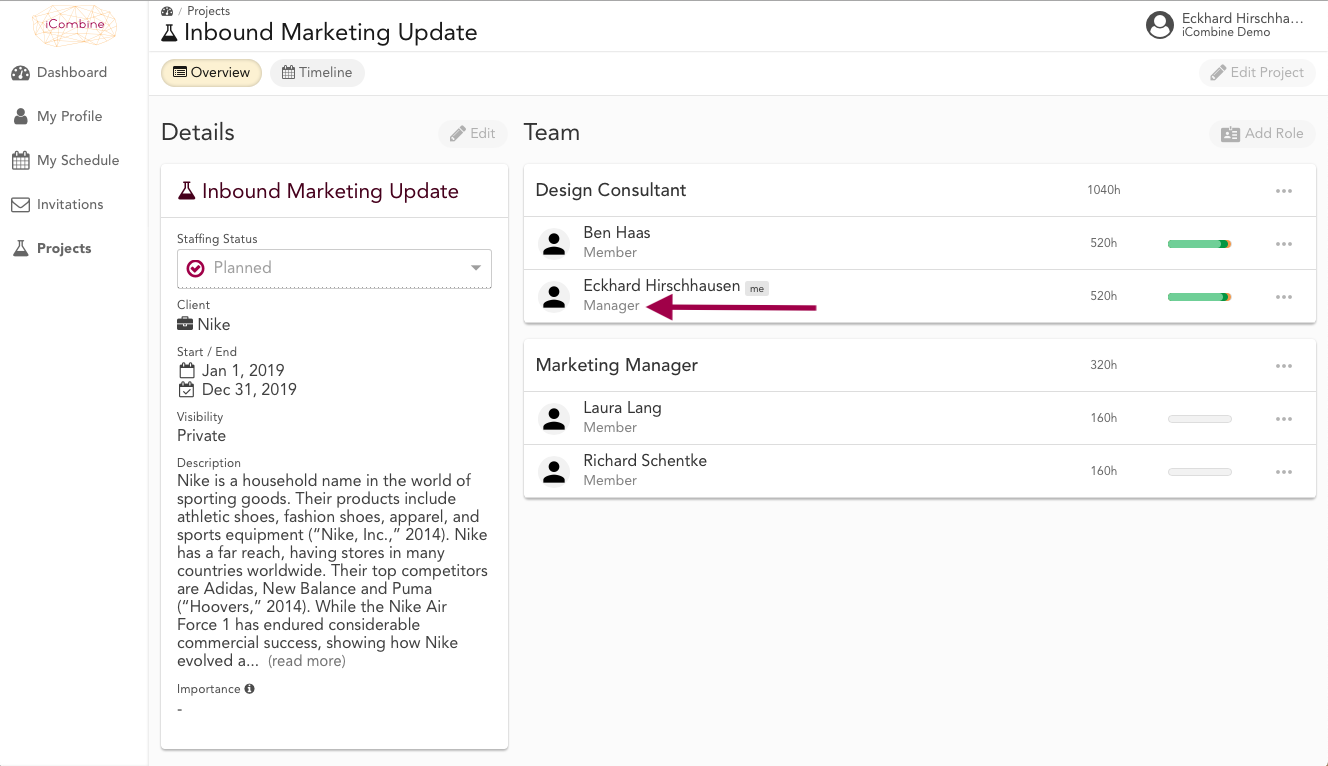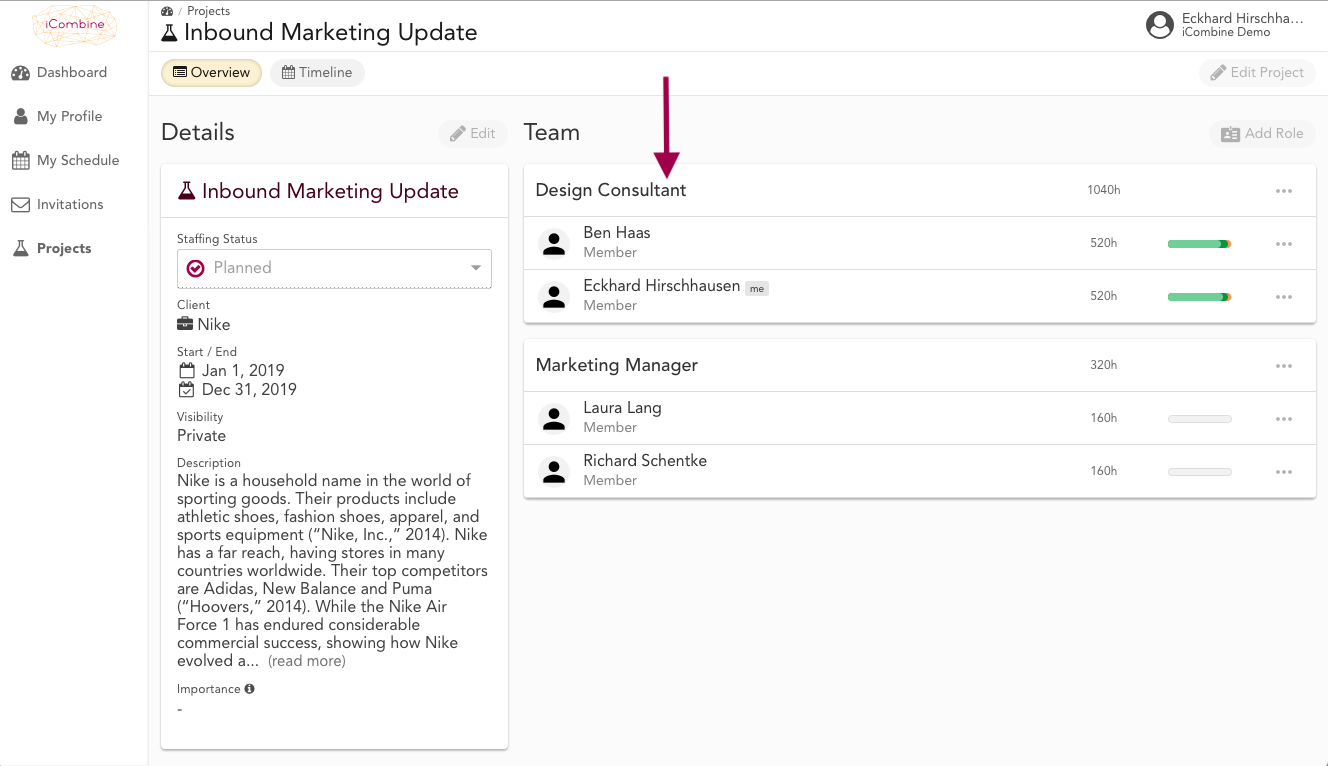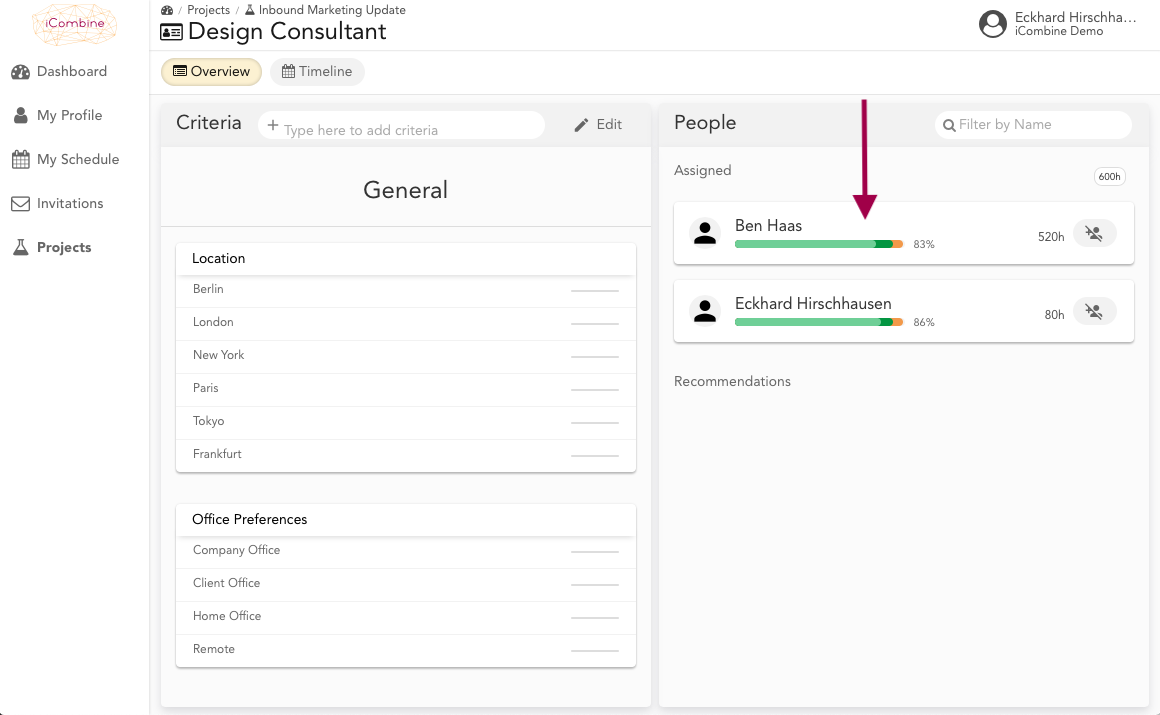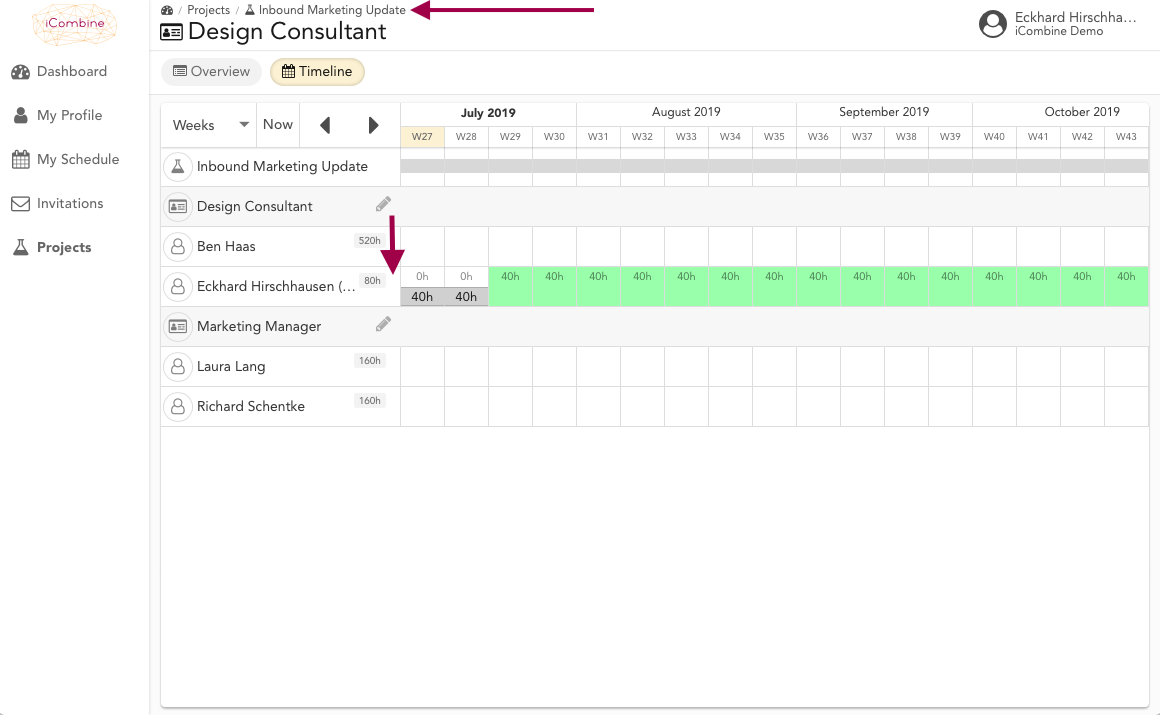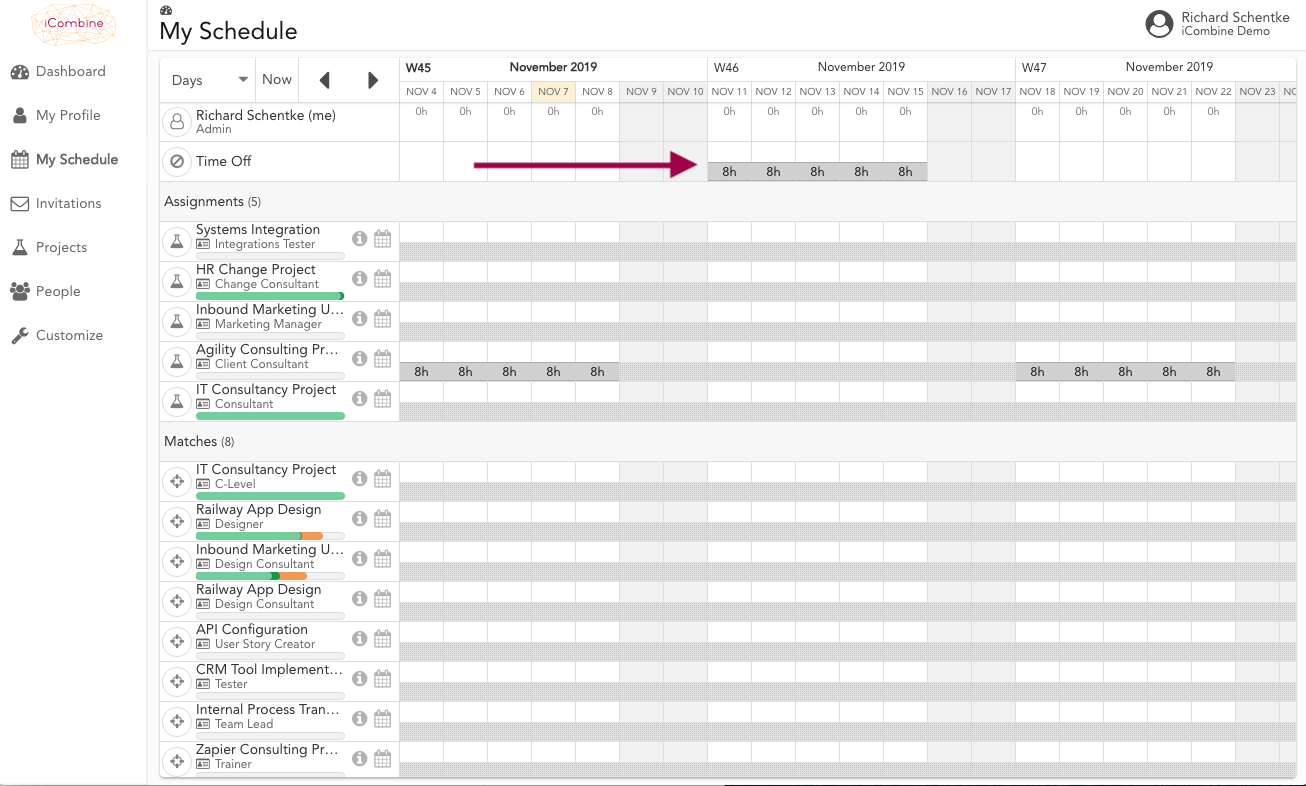View my Schedule, Time-Off and Project Assignments
With iCombine, you get an overview about your planned project assignments, project details, and time off.
1. Check my Planned Project Assignments
1.1 Go to My Schedule
From the menu, select My Schedule. In the Assignments section you can see all projects and the project roles to which you have already been assigned, as well as assigned hours (if applicable in your organization). Here, you will also see your time off.
You can switch between daily, weekly and monthly view.
1.2 See Details about Your Fit to an Assigned Project Role
Click on the i of an assignment to see what competencies are required in this project role. You will see the match details on the right side of your screen. You can scroll down to see more information about the fit between you and the required skills. Click on the calendar icon to see details about the project (this will lead you to 2.5).
2. View all Details about your Assigned Projects
2.1 Navigate to your Projects and go to a Project Details View
From the side menu, select Projects to see all the projects you are currently or will be working on in the future. For more details click on a project.
2.2 View your Project Permissions and Contribute to Project Planning
In each project overview, you will detect permission rights under each experts’ name for the corresponding project. Learn the difference between the permission roles and how permissions can be changed in the corresponding section.
In case you are a scheduler, manager or admin in a project, please read how to add project roles and staff matching experts. Your access rights might be limited due to your project permissions.
2.3 See all Project Details
In the project details view you get all the information about your project assignment. You will also see your team members, assigned hours and all project roles. Click on a project role name for more information in the project role view.
2.4 See your Project Role Colleagues in the Project Role Details View
Once you clicked on a role in the project details view, you can see the fit between the requirements of the project role and the competence profiles of your teammates. Click on an expert to get more details, or hover over a name (might be disabled).
2.5 Switch to the Timeline of a Project
To see details about assigned times within a role, click on Timeline in the project details view (see 2.3) or in the project role details view (see 2.4).
2.6 See Details about Booked Hours of a Project
In the timeline you get an overview of your working hours and the aggregated or detailed hours of all colleagues on the project. This might be limited due to your project permissions set by the workspace admin or project admin. Click on the project name at the top of the screen to get back to the overview of the project.
3. View and Edit your Time Off
3.1 Go to your own Schedule
Click on My Schedule. In the Time Off row, you will see whole days or partial days where you are not available.
If you are a workspace or pool admin, or have corresponding rights to self-manage your time off, read more about how to edit time off.