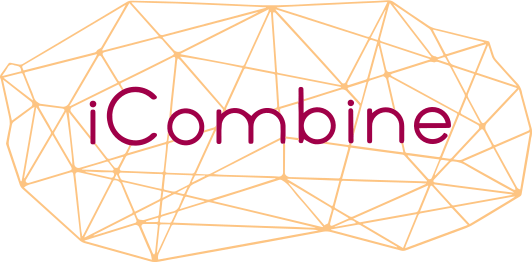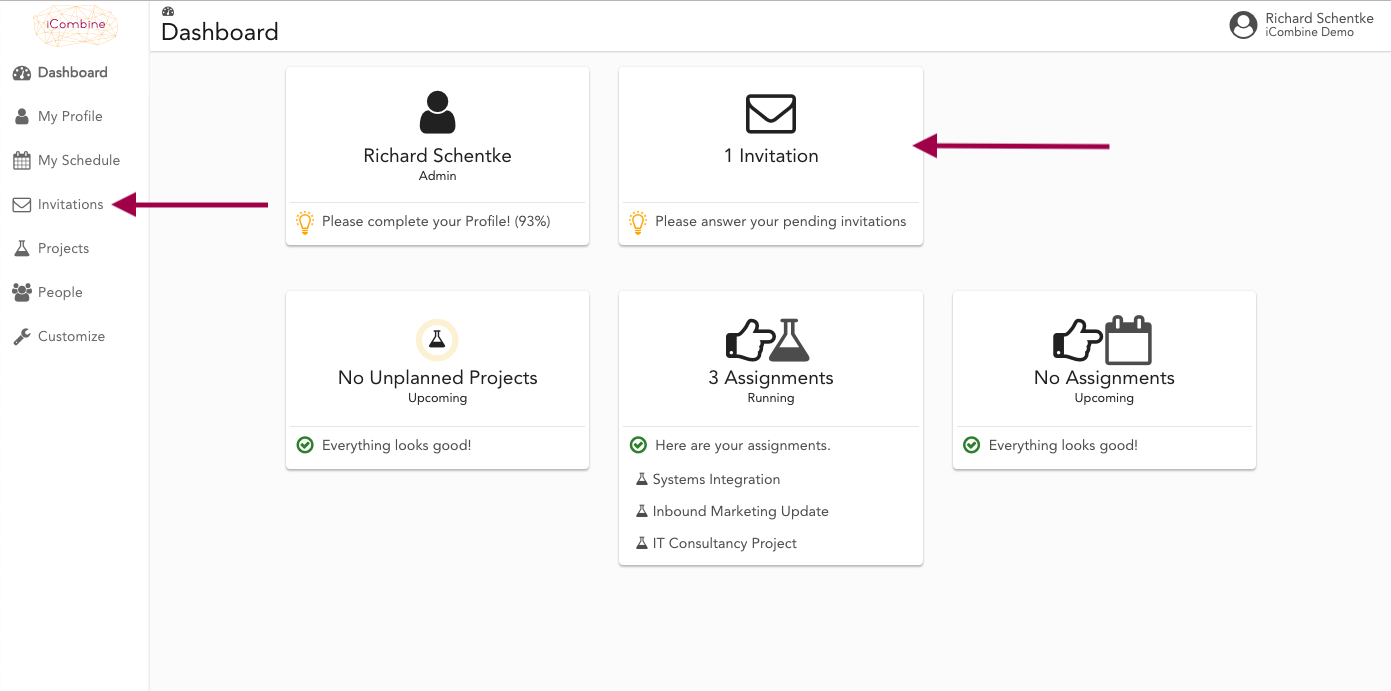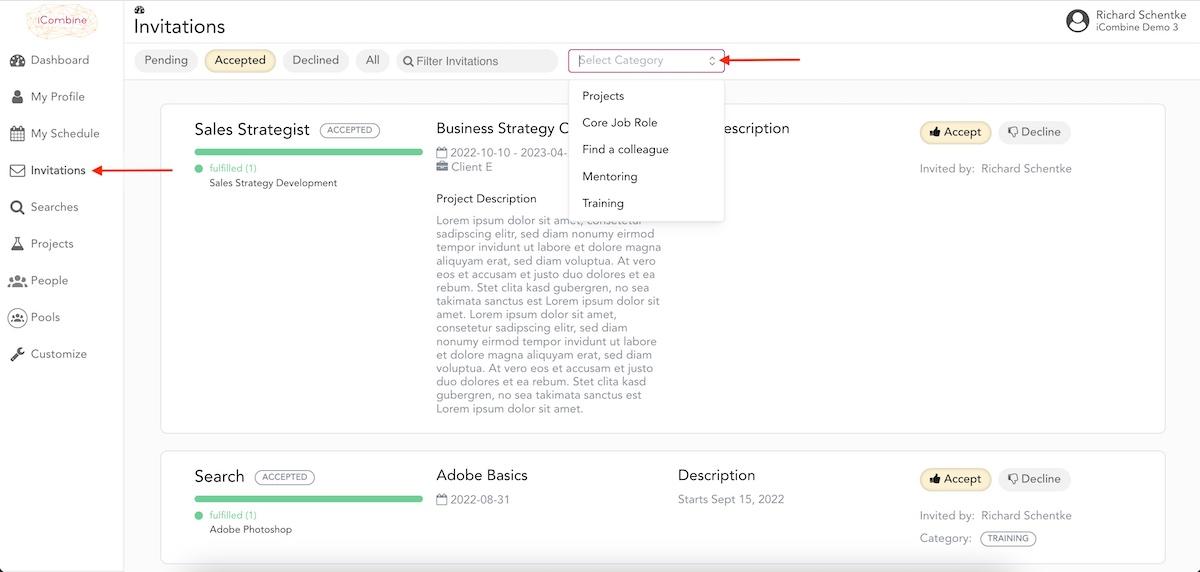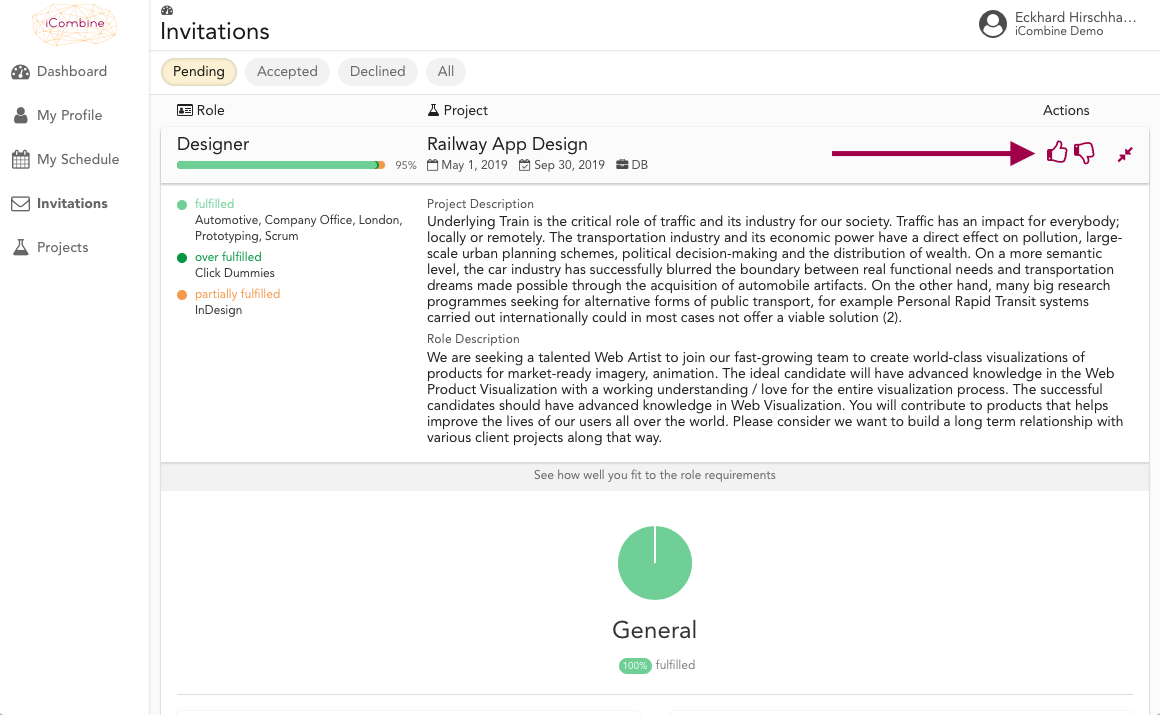Manage My Invitations
In general, initiators of a search or project planners may directly assign you to a search or project role. In the latter case, his can happen with or without booking your times. You will see this in your schedule and project assignments.
In advance, there is the possibility that you get asked about your interest to join a search or project role. In this case, you will receive a message from iCombine via email, that contains a summary of the invite. The link provided in the mail will lead you to your dashboard.
1. Express your Interest in Searches or Project Roles
1.1 Get notified on your Dashboard and navigate to Invitations
Once you received new invites, your Dashboard will point out the number of invitations you have not reacted to yet. Click on the Invitation dashboard card or on Invitations in the side menu.
1.2 Filter your Invitations by Status
In Invitations, you can see all the searches and project roles that have either been advertised publicly within your company or to which you have been specifically invited.
You can filter them by the following status:
- Added – you were actually added to the search or project role by the manager
- Accepted – you received an invitation and reacted with thumbs up
- Pending – you received an invitation, but didn’t react yet
- Declined – you received an invitation and reacted with thumbs down
- All
To see details about the project role or search, simply click on one of the the cards.
1.3 Filter your Invitations by Category
You can also filter your invitations by different categories. Besides Projects, this filter also contains the search categories that were created by the workspace admins (e.g. training, mentoring, core job role, etc.).
1.4 Accept or Decline the Invitation
In the status Pending, Accepted, and Declined, you can express your interest by choosing a Like or Dislike. The project planner or search initiator sees the reaction of all invited experts and can make optimal planning decisions based on the feedback.