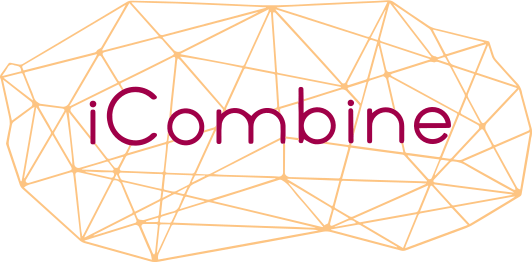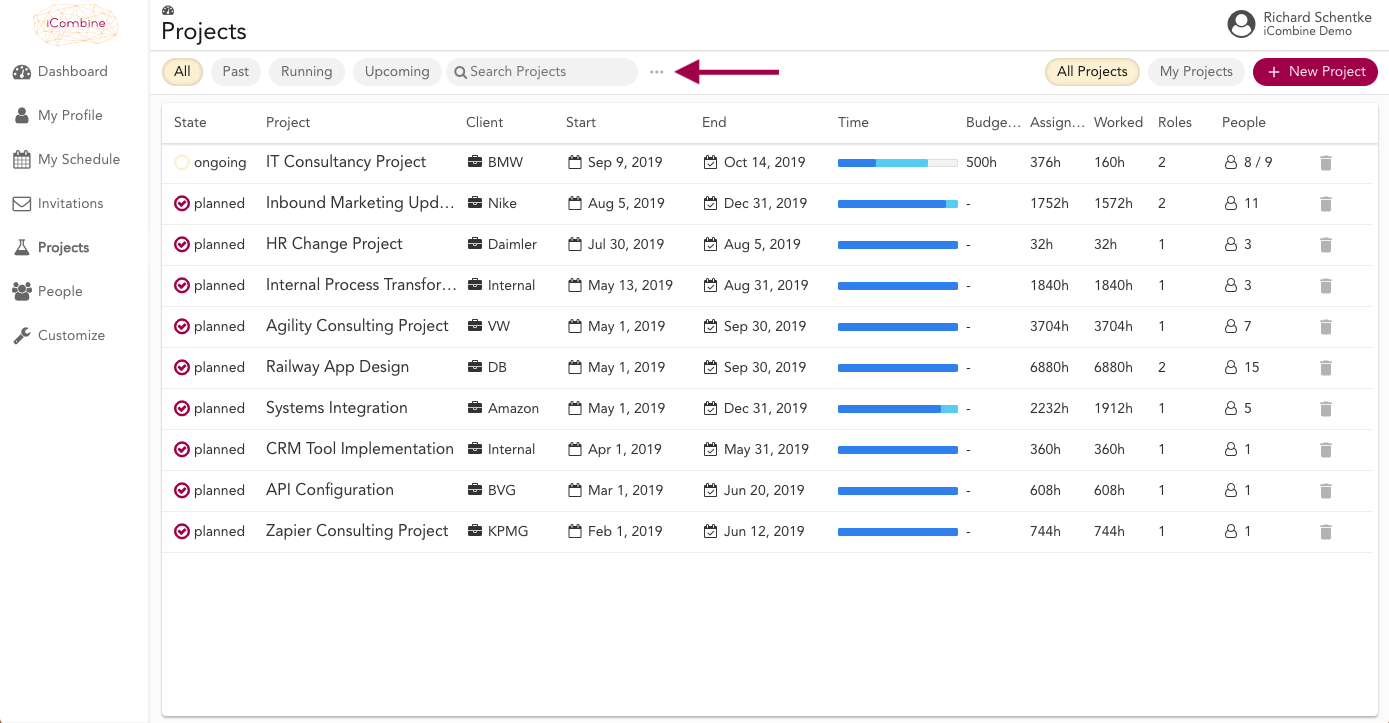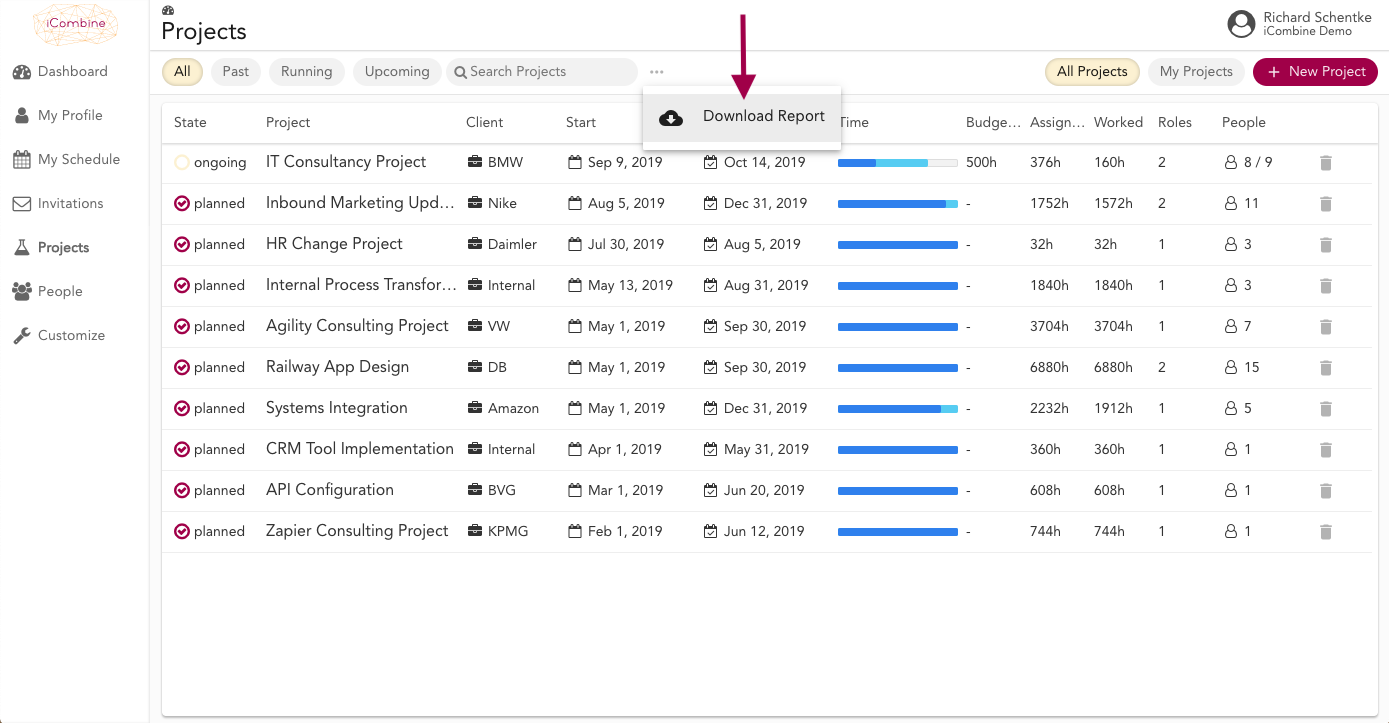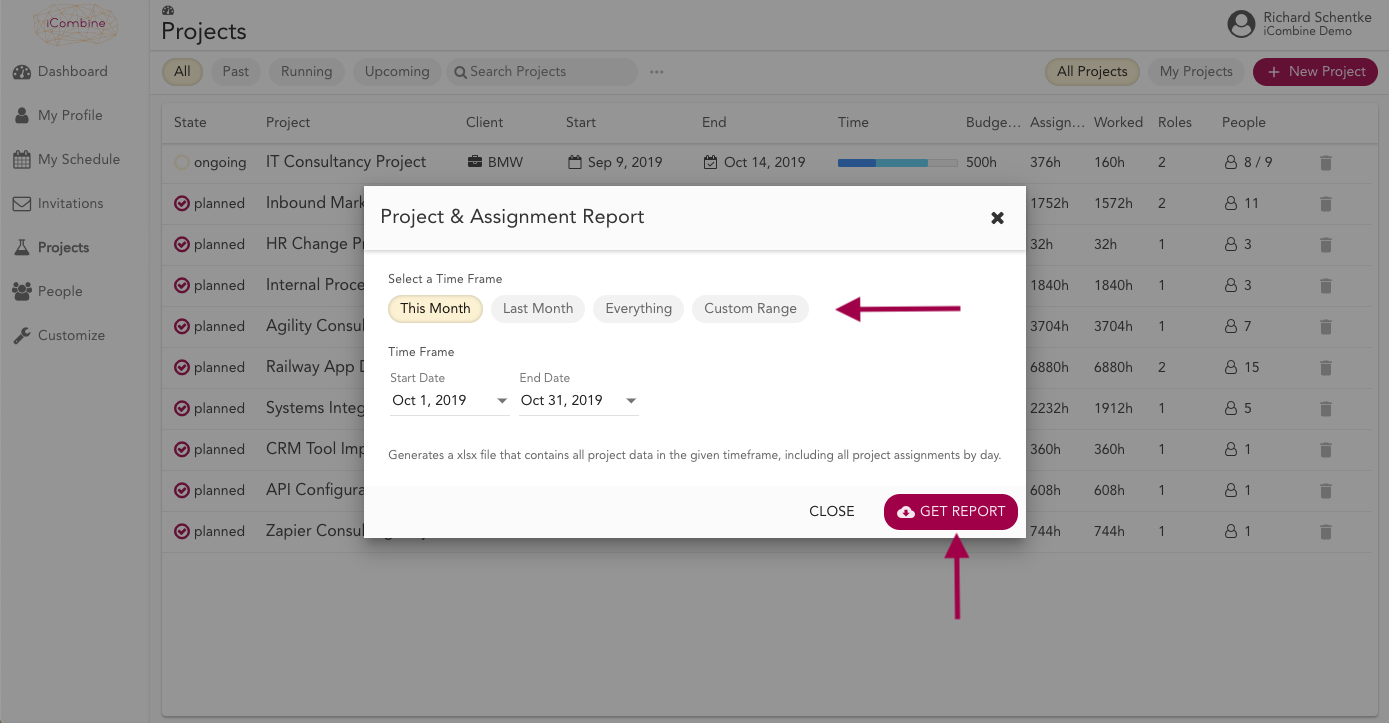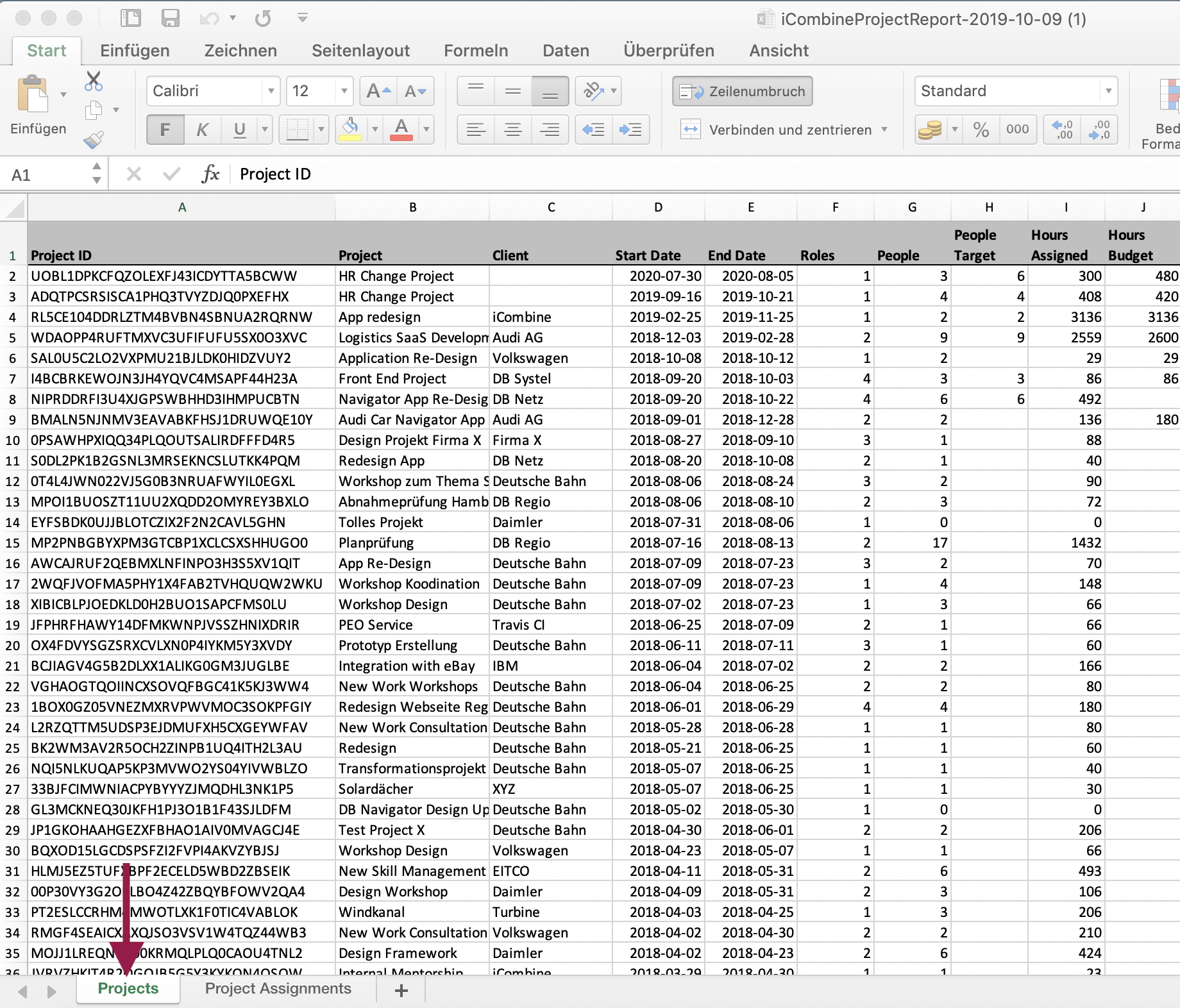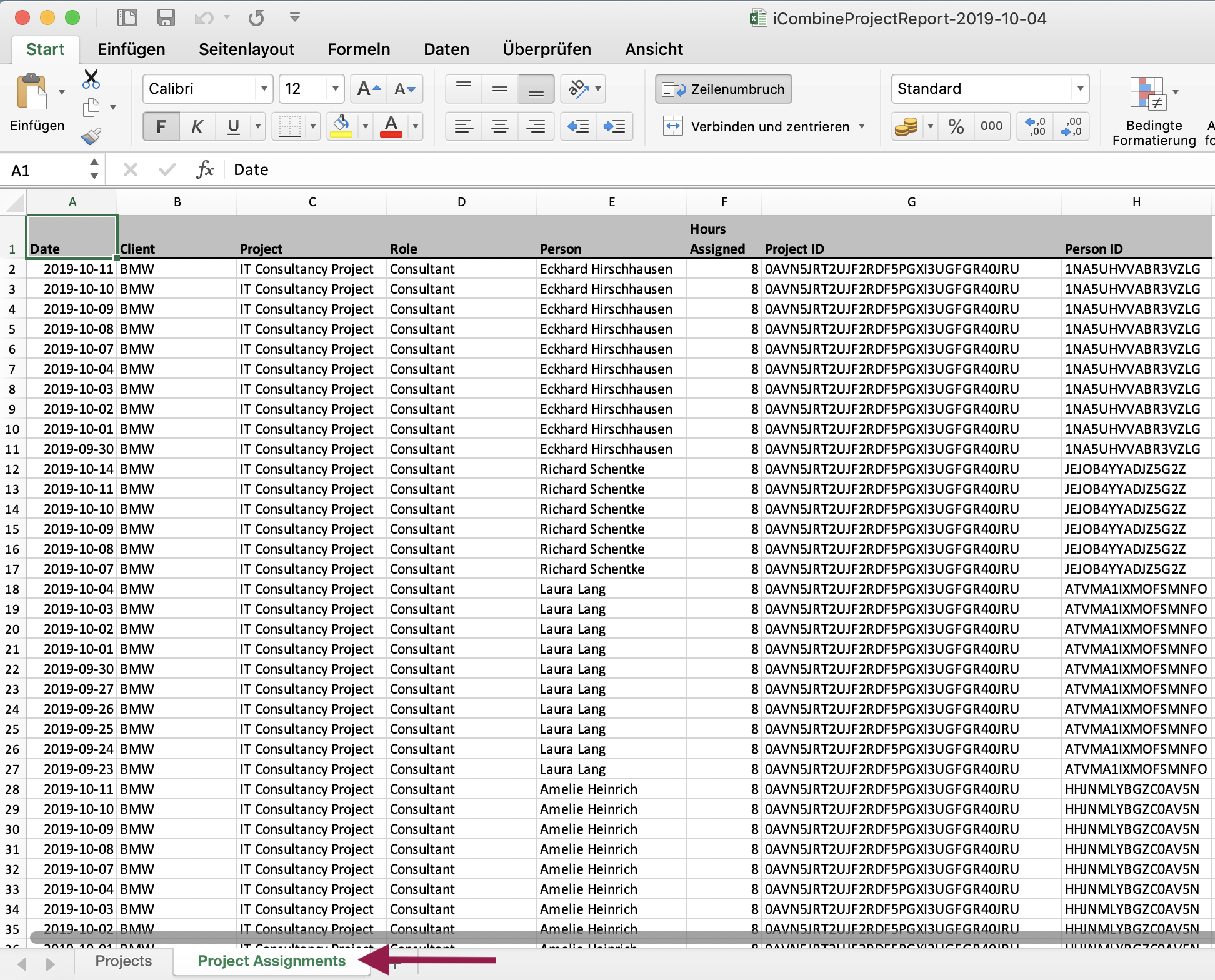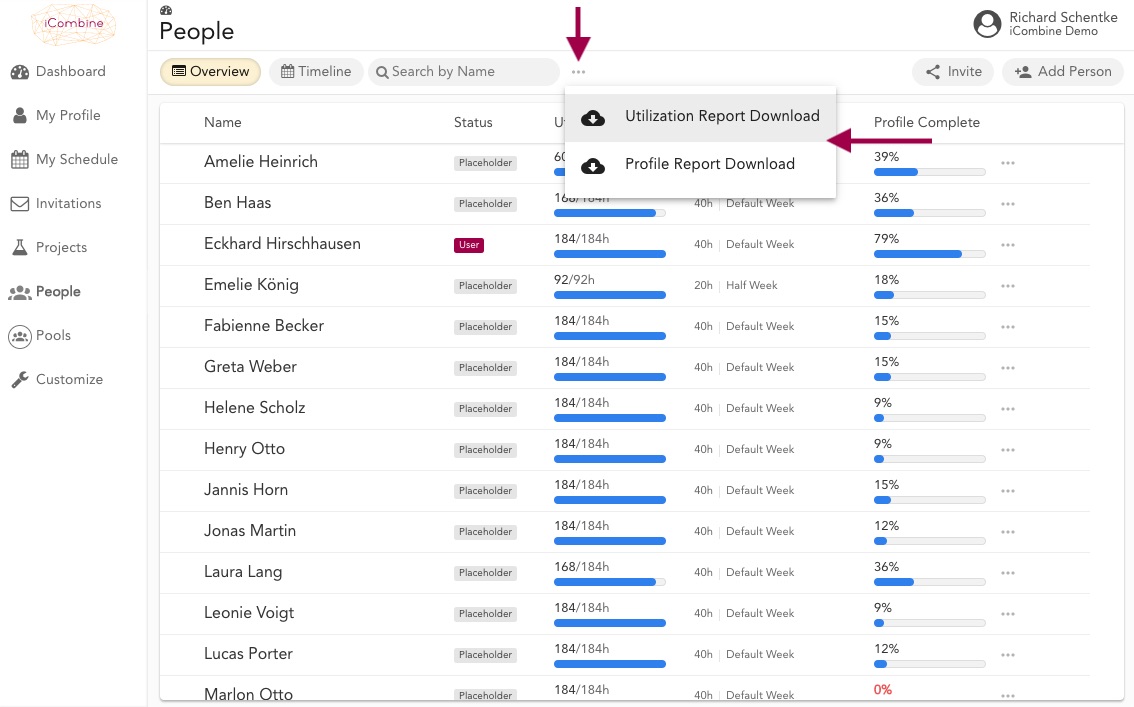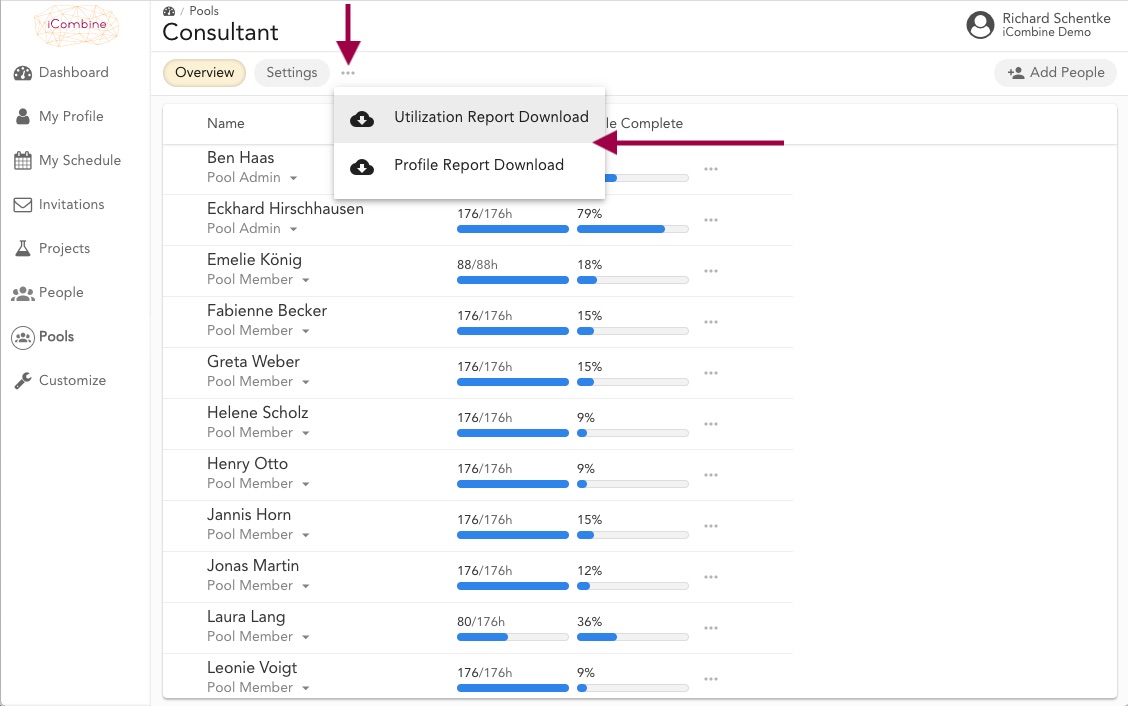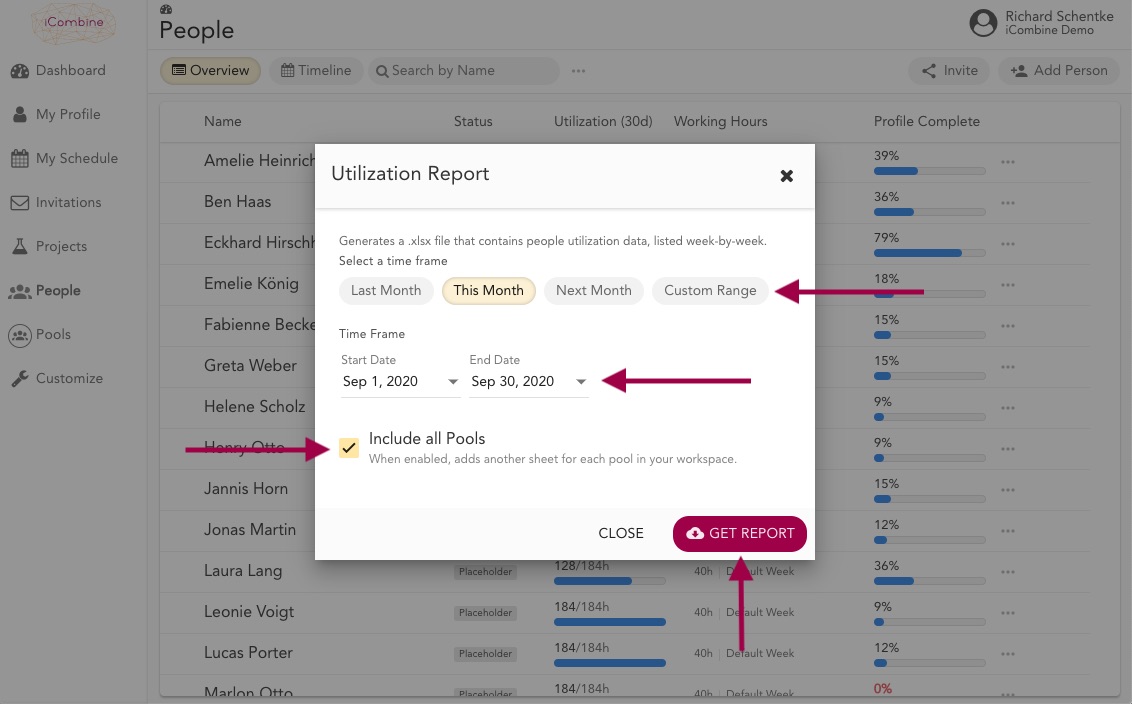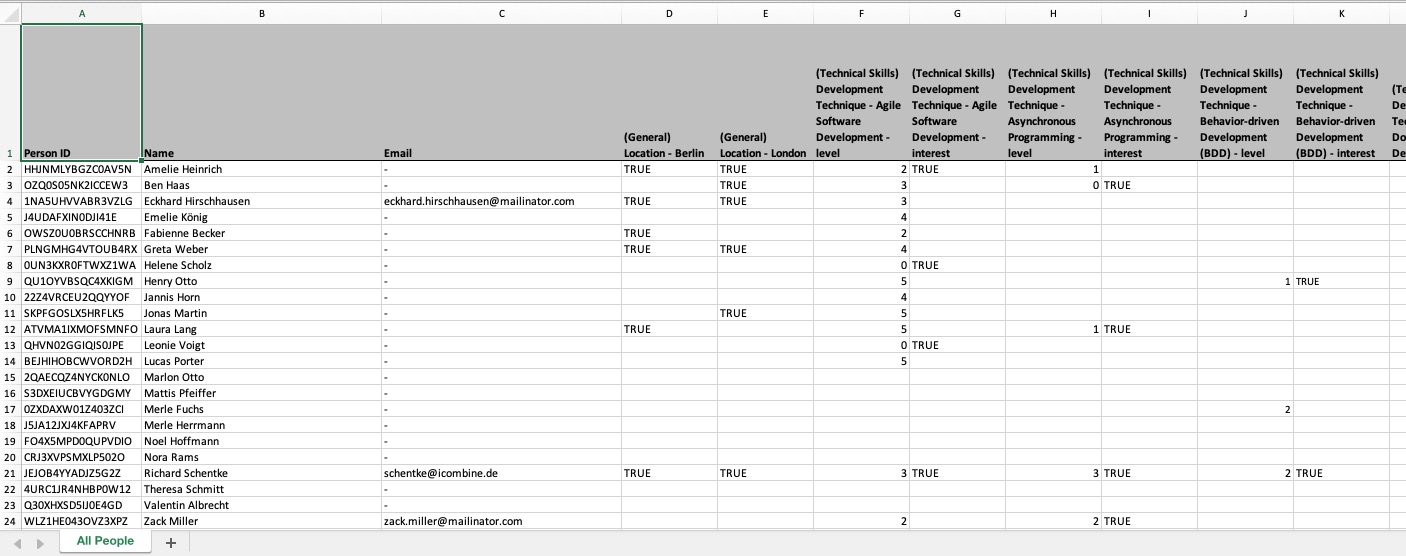Generate Reports
With iCombine you keep all your projects, planned assignments, booked times and experts’ competency profiles up-to-date. Our reports allow you to download these relevant information for post-processing and analysis to Excel: download reports, create pivot tables or enhance your data with information from other tools to evaluate your planning efforts or identify planning needs.
1. Project Report
1.1 Open the Project Overview
As a workspace admin, choose Projects from the main menu. Click on the tree dots menu in the top bar to open the enhanced options.
1.2 Navigate to the Download Section
1.3 Set your Project Report Details
Select a time frame. The excel file will contain all relevant project and assignment information within this chosen time frame. Finally, click on Get Report.
1.4 See your exported Project Data
The first sheet is labeled as Projects and contains all information about projects, clients, times, roles, people and budget. To help you distinguish projects with similar names, every project can be identified with a unique project ID.
1.5 See your exported Assignment Data
The second sheet is labeled as Project Assignments and contains detailed information about project members and their assignments. This includes days, clients, roles and assigned hours. To help you distinguish experts with similar names, every expert can be identified with a unique person ID.
2. Utilization Report
2.1 Go to People or Pools
As a workspace admin, choose People from the main menu. Click on the tree dots menu in the top bar to open the enhanced options. Here, choose Utilization Report Download.
As a pool admin, you can get a report about the utilization of all experts within your own pool. To do so, select Pools in the main menu and enter the pool where you are pool admin. Click on the tree dots menu in the top bar to open the enhanced options. Here, choose Utilization Report Download. The download will start immediately.
As workspace admin, you are also allowed to generate a utilization report for a single pool by following the instructions above.
2.2 Set your Utilization Report Details
Now, choose a time frame for the report. The excel file will contain the weekly base capacity and ramaining availability of each expert within the chosen time frame. When you select Include all Pools, these information will also be shown for each people pool in a seperate sheet. Finally, click on Get Report.
2.3 See your exported Utilization Data
The utilization report shows the basic capacity (working hours / week) and the remaining availability per week in the previously selected period for all experts. To see this data for single pools, click on the other sheets named after the pools. To help you distinguish experts with similar names, every expert can be identified with a unique person ID and the email address.
3. Competency Profile Report
3.1 Go to People or Pools
As a workspace admin, you can get a report about the skills and interests of all experts within the workspace. To do so, choose People from the main menu. Click on the tree dots menu in the top bar to open the enhanced options. Here, choose Profile Report Download. The download will start immediately.
As a pool admin, you can get a report about the skills and interests of all experts within your own pool. To do so, select Pools in the main menu and enter the pool where you are pool admin. Click on the tree dots menu in the top bar to open the enhanced options. Here, choose Profile Report Download. The download will start immediately.
As workspace admin, you are also allowed to generate a competency report for a single pool by following the instructions above.
3.2 See your exported Skill Profile Data
The profile report displays the profile elements of each expert in Excel. Certain characteristics like location or interest in training are highlighted with TRUE. Skill levels are displayed as numbers.