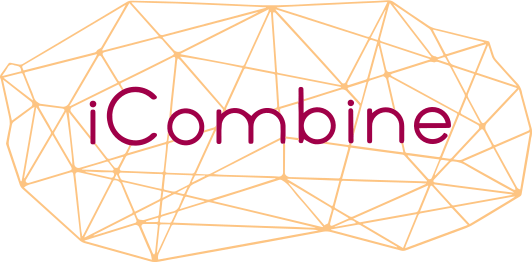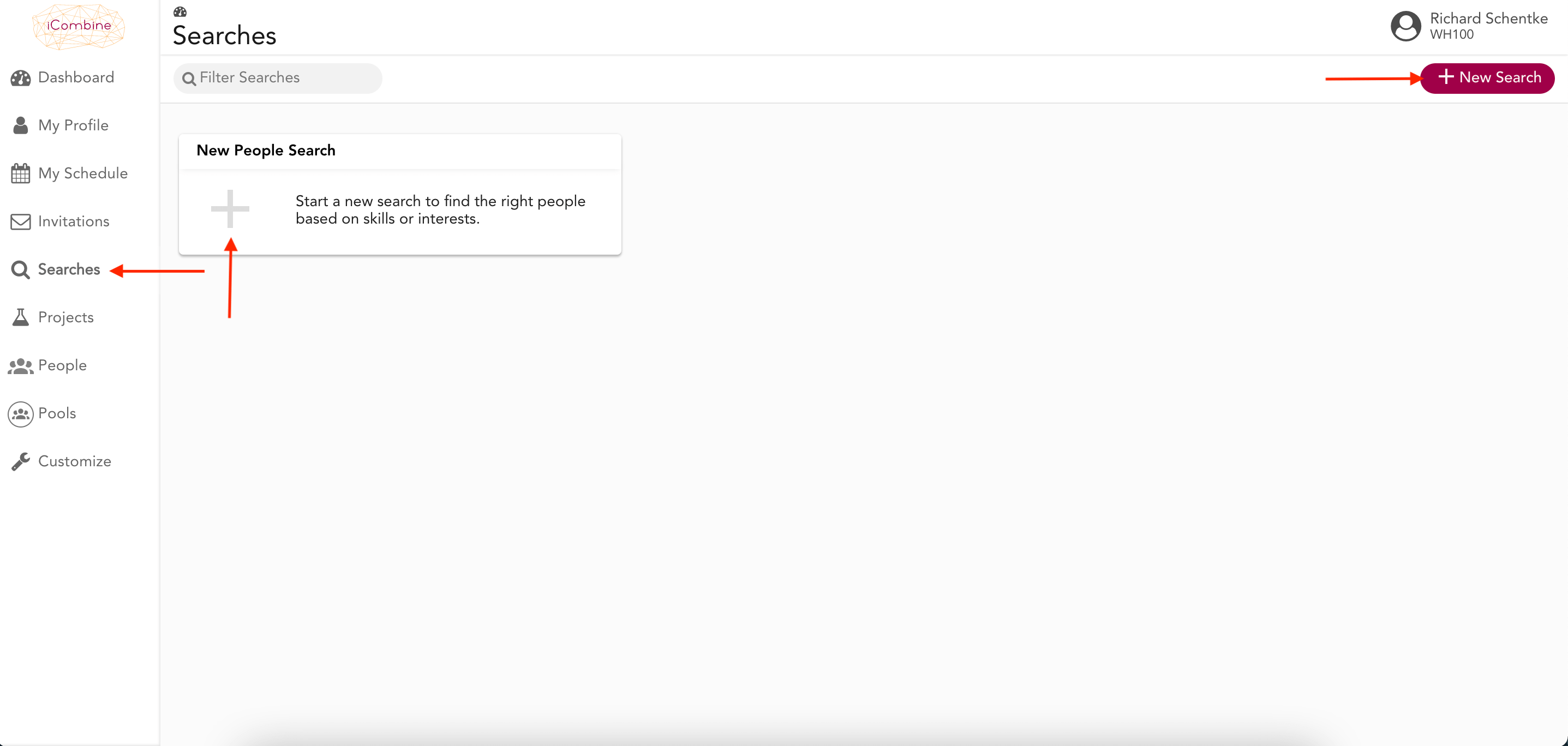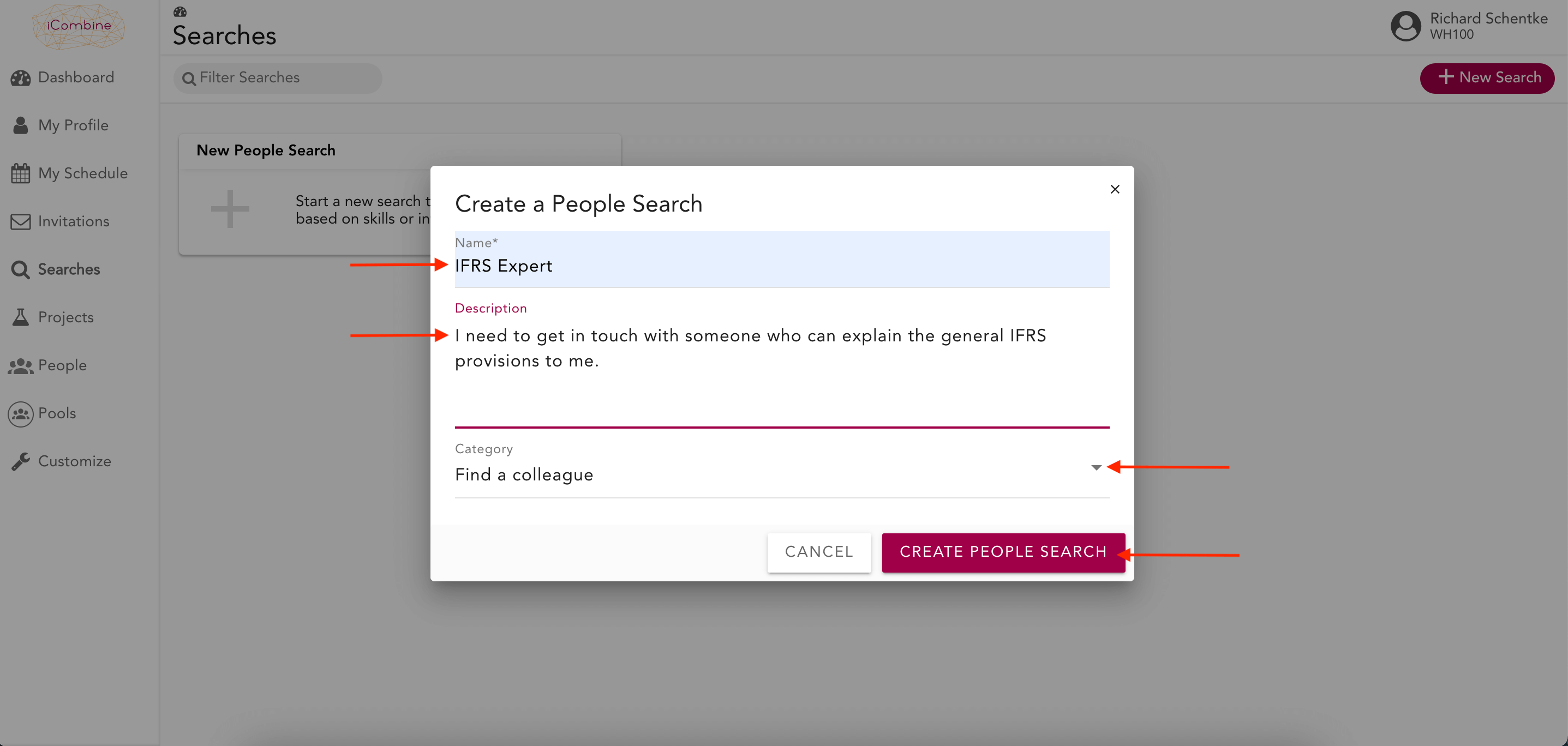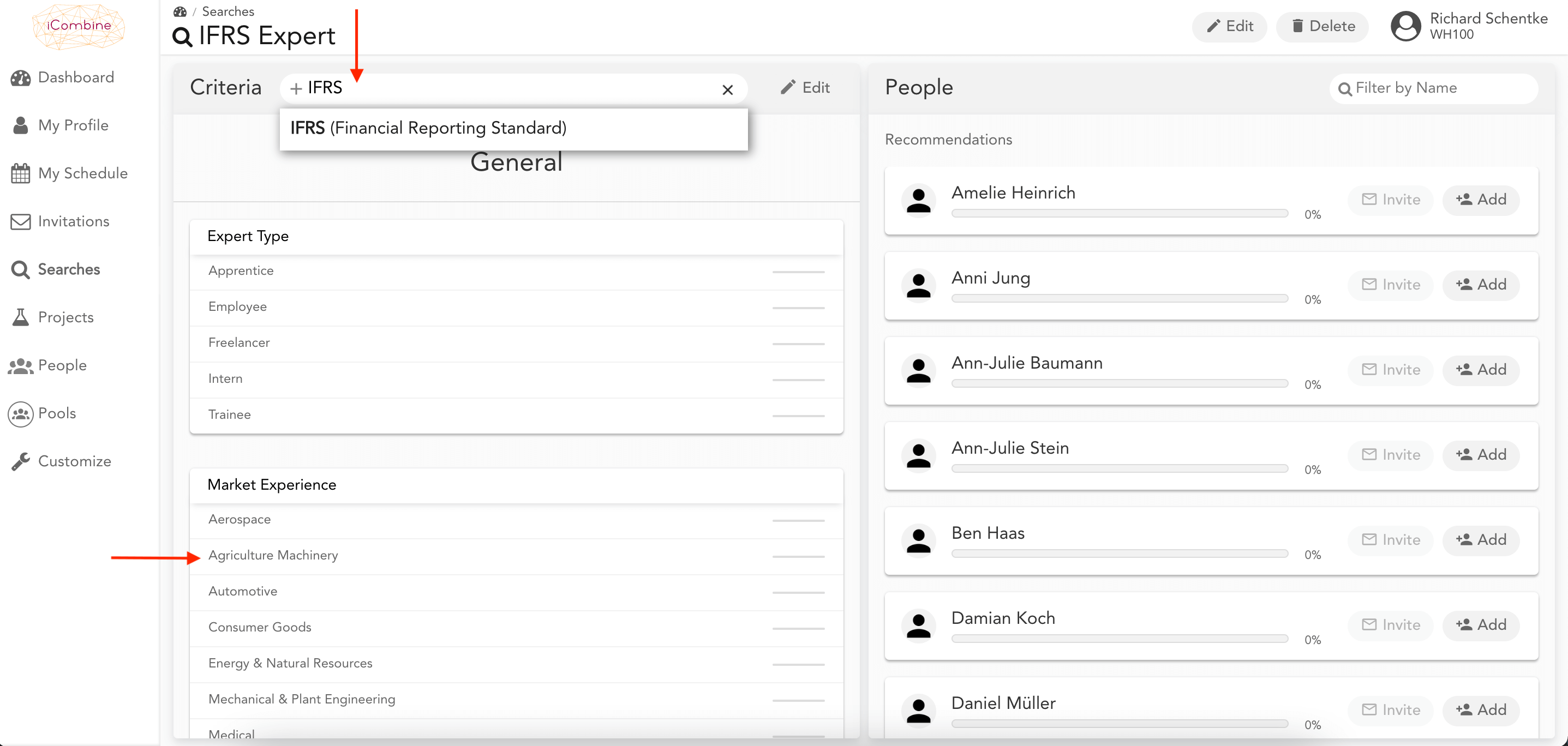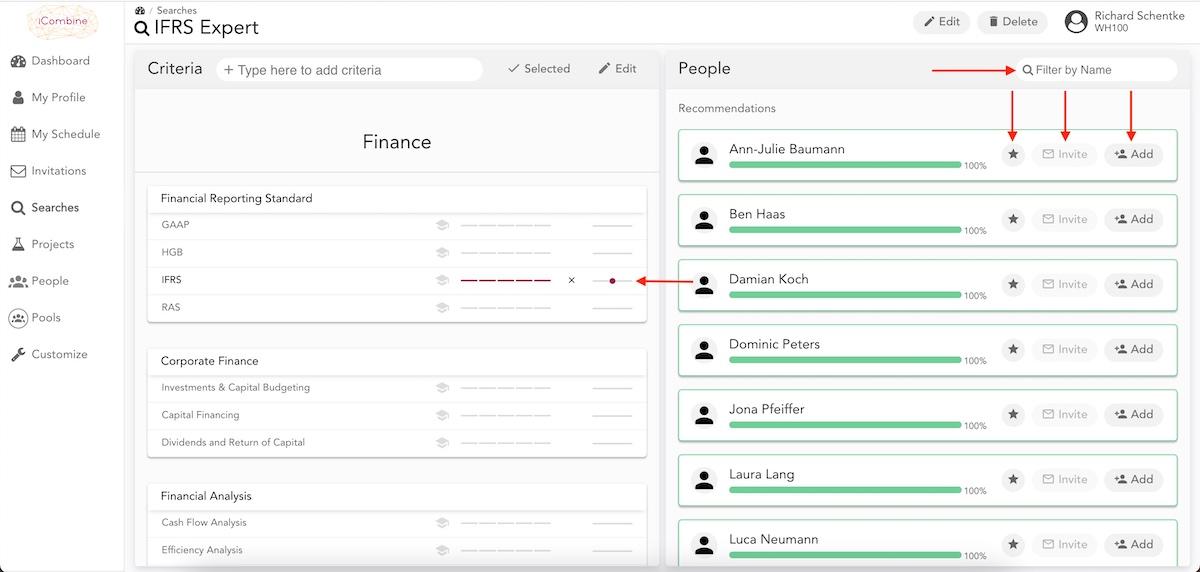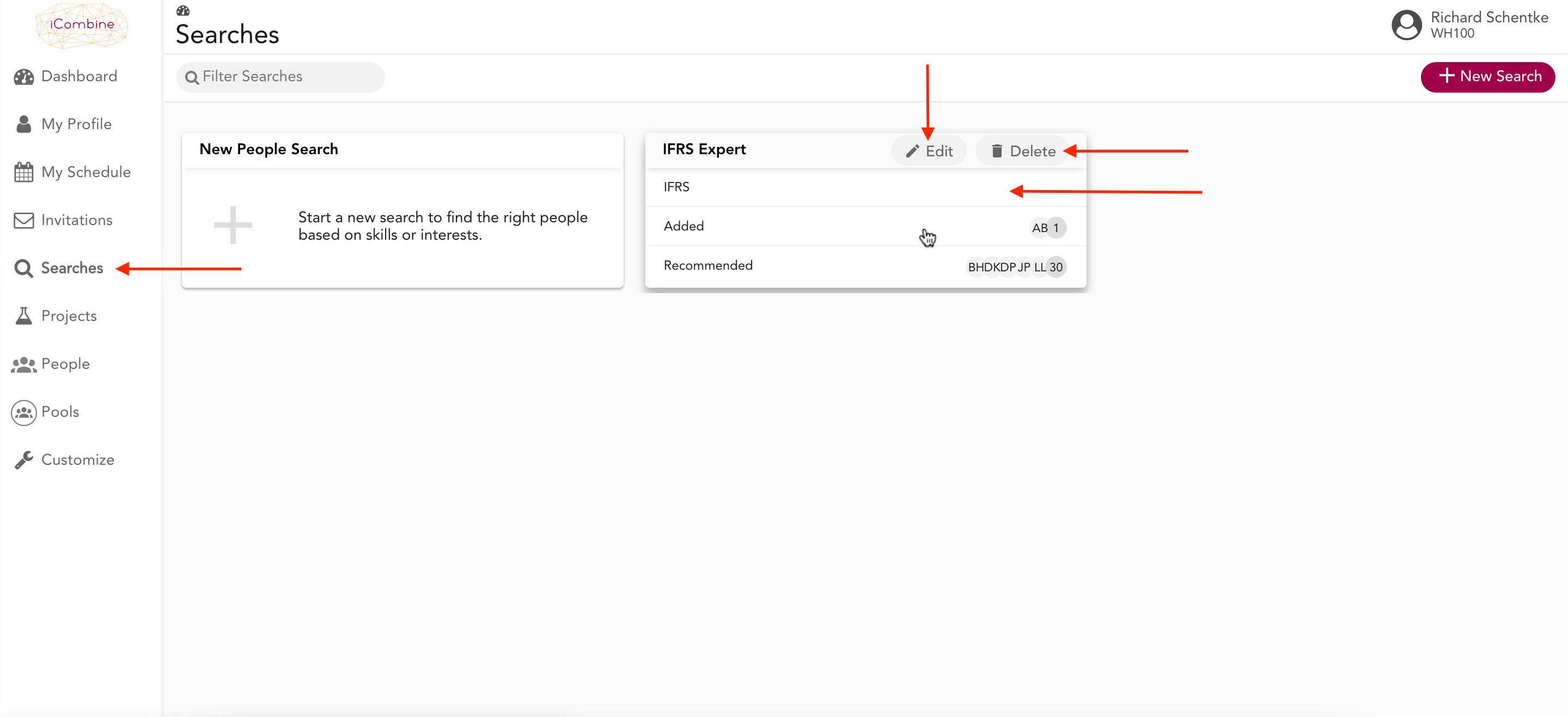Create Searches
iCombine allows you to identify skilled people in your workspace – even without creating projects. Your workspace admin has previously defined search categories that you may use to narrow down what you are searching for. Depending on our flexible permissions model, all or certain users can create, invite and add other people to their search.
The Searches feature allows users to be benchmarked, e.g. against core job roles, knowledge exchange opportunities, training, spare time activities, and much more. Likewise, colleagues may identify each other as counterparts for knowledge exchange and skill-related questions.
This article explains how to initiate a search, invite and add people to your search.
1. Create a new Search
1.1 Navigate to Searches
1.2 Assign a Name, Description and Category to your Search
Please type a name, and optionally a description, in the corresponding text fields. Then, choose one of the categories that have been defined by the workspace admins beforehand. Finally, click on Create People Search.
1.3 Select a Combination of Search Criteria from the Catalog
On the screen that will appear next, you can choose a combination of different criteria that you are searching for. Simply scroll through the left part of the screen and select your desired criteria. Alternatively, use the quick search on the top left, which will automatically lead you to the desired criteria in the catalog.
1.4 Choose Skill Level and Weighting, Shortlist, Invite or Add People to your Search.
Some criteria even allow you to select the desired skill level. Furthermore, you may set the weighting of each criterion.
Note that the recommendations list on the right will automatically rank other user profiles according to fit. To get more details on the match, click on a user name.
You can now create a shortlist by selecting the star icon beside the name of the experts you want to add to your shortlist. This will not send out a notification to these users.
Click on Invite to send out an email to the invited user. It allows the user to view the details of your search, and to accept or decline your invitation. You will successively see this reply in the recommendation list. Furthermore, you may add other users to your search, which also sends out a notification.
2. Manage your Searches
2.1 Edit or Delete a Search, Change the Match Criteria
To get an overview of all the searches you initiated, go back to the Searches. Here, you may change the name, description, and category of a search by clicking on Edit. You can also choose to Delete a search. To change the previously selected match criteria, or view your recommendations list, simply click somewhere into the box of the search.
In the box of each search, you will also get an overview of the selected criteria. Furthermore, you see the initials and number of added as well as recommended people.